Huawei 1288H V5へWindowsServer2016・2019をインストール(準備編)
今回の記事はHuawei 1288H V5へWindowsServer2016をインストールするための手順をまとめました。
【準備1 USBメモリ】
1)まず始めに総合ドライバをダウンロードします。
2)こちらのHuaweiドライバダウンロードサイトよりWindowsServer2016か2019のzipファイルをダウンロードします。
3)お手持ちのUSBメモリに解凍し、出来上がったファイルをダブルクリック。
4)下記のファイルをダブルクリックすると5つのファイルがあります。
RAID-3408iMR_3416iMR_3508_3516-Win2K16-megasas35-7.706.04.00-x86_64
RAID-3408iMR_3416iMR_3508_3516-Win2K19-megasas35-7.711.04.00-x86_64
USBメモリの一番上のディレクトリに新規フォルダを作成し5つのファイルをコピー。
このフォルダはSAS3508 RAIDコントローラ搭載時に使用します。SATAコントローラのみの場合は不要です。
【準備2 BMC】
1)BMCは背面のLANポートが4つ並んでいる、Mgmtになります。ここにLANケーブルを取り付け、本体を起動します。

2)Huaweiのロゴの後に出てくるDELキーを押し、ユーティリティに入ります。

3)パスワードを要求されます。
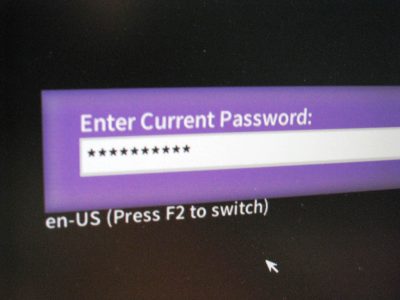
Admin@9000
なんですが、USキーボードのキー配列となるため、日本語キーボードでは@を押しても間違いとなります。
2の上にある「 ” 」が@となりますので、Shift+2を打ちます。
この画面が出るとパスワードクリアです。
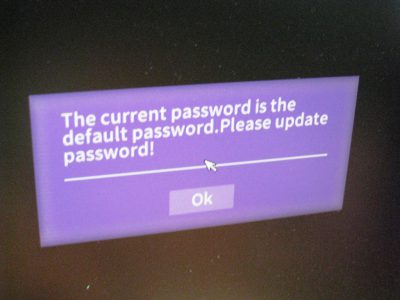
4)続いて、6つ出るアイコンの右下にある、BIOS Configurationをクリックします。
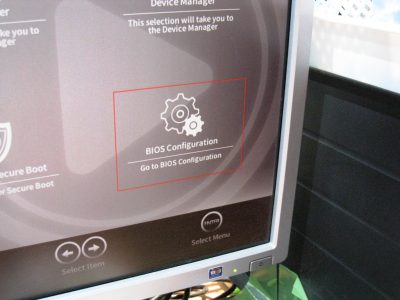
5)Advanced⇒IPMI BMCへ進んで頂き、IPアドレスを登録してください。スタティックでもDHCPでも構いません。

なお、登録しましたIPアドレスは、起動後のHuaweiロゴの後に表示されます。
6)同セグメントのPCよりIPアドレスをブラウザで入力してトップメニューを表示させます。
ここのログインパスワードは
Administrator
Admin@9000
です。ここは日本語キーボードですので@はそのまま入力で大丈夫です。
BMCで実施頂くのは、上部タブにある「診断」をクリック
左タブにある「ブラックボックス」をクリック
ONをOFFに変える。
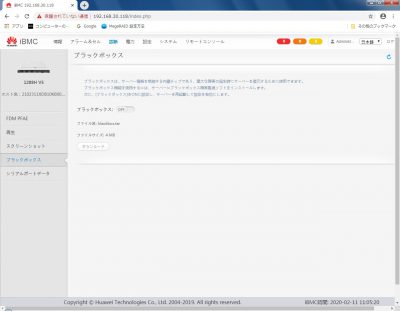
以上となります。
ちなみに、ブラックボックスをOFFにしないでWindowsServerをインストールしますと

このドライバが見つかりません。OFFにする事で無くなります。

次回、インストール編となります。







